Google Analytics 101: Standard Metrics to Watch – Updated 2019!
Lisa Hirst Carnes | April 2019
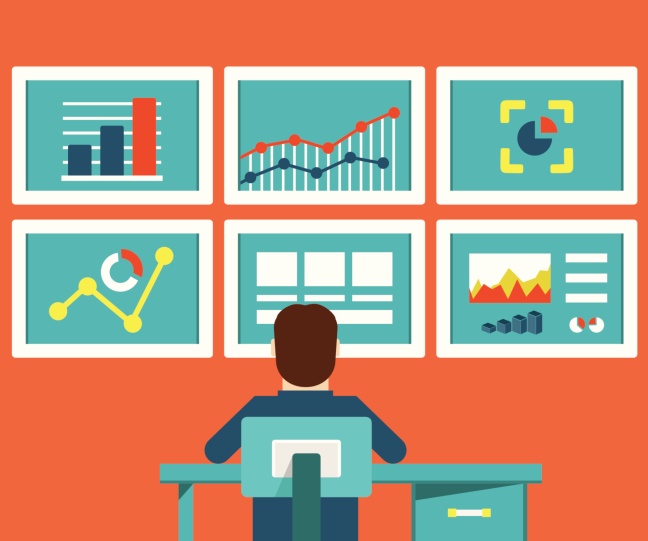
Google Analytics is a critical tool for running effective digital marketing campaigns. Without seeing how users interact with your website and content, there’s no way to make informed decisions about how to improve traffic, or get more calls or purchases. That said, if you have limited knowledge of how to use Google Analytics, it can be very intimidating. There are so many numbers and graphs!
Here’s a basic guide to finding and reading some of the most important reports and metrics in Google Analytics. *If you want help with the account setup or some best practices, check out “Back to the Basics.”
Channels
First, let’s take a look at how your users are finding your website. Click on Acquisition > All Traffic > Channels. Use the date picker in the upper right to choose the date range you want to look at. Now scroll down to the table. Here, you’ll see how users found and accessed your site. The standard channels you’ll see are:
- Organic Search – These sessions were organic. That means that the user opened a search engine and typed in a keyword to find your website. It could have been your brand or business name, or a relevant keyword phrase that brought up your site as a result.
- Direct – These sessions directly accessed your site. That means the user either clicked on a bookmark in their browser or typed in your URL to visit your site directly. There are other types of traffic that can get qualified as direct as well, such as someone clicking on a link to you site they found in a PDF. For more on direct traffic, see the “What is direct traffic?” heading in this article.
- Referral – These sessions were referred to your website from somewhere else. For instance, let’s say your business is listed in an online version of the Yellow Pages with a link to your website. When someone clicks that link, they’ll show up as referral traffic.
- Social – If a user clicks on a URL to your site from a social network, that traffic will be classified as social. Examples of social sites include Facebook, Twitter, Yelp, etc.
- Email – If a users finds your site from an email campaign you’re running. They’ll show up as email traffic. If you’re using an email platform like MailChimp, make sure you have enabled the Google Analytics integration.
- Paid Search – If you’re running paid ads on Bing Ads or Google Ads, that traffic will show up as paid search.
- Other – If a channel is not defined or set, it may show up as “other.” If you find that the majority of your traffic is listed as “other” you should carefully review that traffic and see if you can assign traffic to the appropriate channel.
You can also create rule-based channel groupings. Find more information about that here.
Landing Pages
The Landing Pages report can be used to see which page users are entering your site on. Go to Behavior > Site Content > Landing Pages. This is useful because you can see at a glance what content is generating interest and gaining visibility. Your home page will usually be in the first spot, which obviously makes sense. But let’s say one of your blog posts is number 2 or 3. That means that users are finding that content either through search or linked to from other places and are clicking on it. That content is performing well and bringing users to your website! Use that data to guide your content marketing strategy.
All Pages
This report ranks the pages on your site by overall page views. Go to Behavior > Site Content > All Pages. This report is best for seeing which content on your site your users are most interested in. This is helpful because it can show you what content might need improvement, or what content users are having a hard time finding, and what content users are finding the most useful. You can also see how much time users spent on average on each page, which will tell you how engaged your users are with your content. Are they taking the time to read it over, or are they moving on after a couple seconds? If you’re interested learning more about how your users engage with your site, find engagement metrics here.
Mobile
Now, let’s take a look at your site’s mobile traffic. Go to Audience > Mobile > Overview. This is a simple report that shows you how much of your traffic is on desktop vs. mobile vs. tablet. You can see how much time these users spent on average on your site. This report can be very telling about how your site works on mobile. Are you getting mobile traffic, but these users are leaving right away? Maybe they’re finding your site difficult to use on mobile, or they can’t find what they need. Do you have a higher percentage of mobile traffic than you thought? It’s important to think about mobile visitors when looking at all the traffic to your website.
